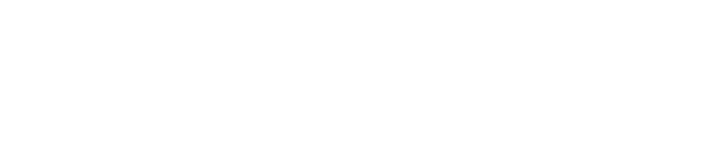‘ZOOM’ : A Superb Meeting Experience
Zoom has become the world’s most popular meeting platform for its ease of use and functionality.
It is important to note that you do not need a Zoom account to join a meeting. Zoom supports all major operating systems and mobile devices to ensure our members can join our meetings quickly and easily.
In this guide, we take you through the basics of Zoom meetings and how we use the platform for our demonstrations
We have chosen Zoom as it is flexible and powerful for our needs. It will enable you to use your webcams or mobile device to join the demonstration, see everyone else with their cameras on, and speak to each other in person. It is a great, fun environment for our type of meeting. There is more information below
If you have not used Zoom before, we strongly recommend you download it and use their comprehensive support pages for help and advice if you need it. All in all though, it is very easy – and free. Remember, you do not need to sign up for one of the paid accounts!
KEEPING THE PEACE!
We use an experienced Moderator to keep the peace and give each member wanting to engage in the meeting an opportunity to speak.
JOINING A MEETING
If you have not joined a Zoom meeting before, please read the information here to familiarise yourself with the installation and the use of the platform.
Please check the following things you need in order to get the best experience of the demo:
Internet Connection: Ideally, you will need a reasonable internet connection strong enough to send and receive video and audio streams;
Display Device: We recommend using a suitable laptop or PC with a webcam and microphone for the best experience rather than a mobile device if possible. The camera should point towards you so we can see you!
Webcam: If using a PC as your connection device, a separate webcam should be used so we can see you and interact more efficiently during the meeting. Of course, you don’t have to use a camera if you don’t want to.
Microphone: Most laptops and mobile devices have microphones built-in. A desktop computer will require an external mic.
Audio: You need to be able to hear, so make sure your volume is up.
Access: 12 hours before the meeting, you will be emailed the link required to join the meeting with any other information. For security, this link will be different for each demo.
Important: Make sure you join the meeting using the name on your booking. Entrance will not be permitted if you do not log in using your name.
From your laptop, PC, or mobile device, click the link. If you have downloaded the software in advance, Zoom will do the rest.
The meeting moderator will look after you and ask any questions in the Zoom chat panel.
All you need to do is sit back with a drink, maybe a snack and enjoy the presentation.
We cannot provide support on all Zoom platforms.
Please see Zoom’s support pages for information specific to your platform or device. Click HERE.
THE ZOOM PLATFORM
After you have installed Zoom and entered the meeting room, your screen will likely look like this. Take a moment to familiarise yourself with the features available to you. This screen may look different on mobile devices, or if you launch the meeting from a browser window (instead of installing the software), and not all features may be available.
#1 – Audio and Video: Use these controls to switch your webcam and microphone on and off. It will likely work 100% as soon as you join the meeting. Please leave the audio on ‘Mute’ unless you wish to say something after raising your hand (see below)
#2 – Participants and Chat: Click the Participants button to toggle the panel (4) on and off. Click on the Chat button to view or hide the chat panel.
#3 – Reactions: The ‘Reactions’ button has the emojis and the important ‘Raise Hand’ icon for asking questions.
#4 – Speaker/Gallery View: At the top right of the screen, you will see a view of the participants in Gallery or Speaker view.
#5—Participant Panel: Toggle this panel on and off at #2. It shows a list of everyone in the meeting. At the bottom of this panel, there are some controls: Faster/Slower, Yes, No, etc. More: Under the More button, there are a few self-explanatory features. Have a play!
#6—Chat Panel: Toggle this panel on and off at #2. Use this panel to chat with other participants in the meeting or ask a question. As chat can move quite quickly, it is better to raise your hand so it is clear to me and the Moderator.
GOT SOMETHING TO SAY? RAISE YOUR HAND.
This might sound like something from school, but raising your hand to speak is the most polite way to join the conversation. There is a ‘Raise Hand’ under the ‘Reactions’ button.
An experienced host (like those in WT360) will see your raised hand and come to you at an appropriate time. When invited to by the host, unmute your microphone to speak and then mute it again when you’ve finished. If you are using a computer (rather than a mobile device), you can use the Space Bar like a walkie-talkie – Press it to speak, release to mute.
Avoid waving at the camera for attention as your camera may not be visible to the Host.
READY FOR YOUR CLOSE-UP?
There’s a good chance you’ll be using a webcam, or the one on your device. If you are comfortable with your face on camera, please use it so members can see who they are talking to and keep it looking at your face – The top of your head, up your nose, the ceiling light or window don’t look as good! Please switch the camera off and mute the mic if you’re eating.
KEEP TYPED CHAT ‘ON-TOPIC’
The chat panel in Zoom should be treated differently to the one on YouTube. Please keep chat ‘on-topic’ and to a minimum so your Host can see any questions typed there for a speaker to answer. This also helps those using mobile devices as chat messages appear as a pop-up on their screen. Too much off-topic chat can also lead to missed questions. Use the Private chat off-topic conversations.
Behaviour!!
Unruly, antisocial behaviour and language will have you removed from the demonstration without a refund. Please treat everyone in the meeting with respect and play nicely.
SEND US FEEDBACK
We’re doing what we feel is right, but if it’s not working somehow for you, drop us an email by clicking HERE so we can look into it for you and see how we can make it better for everyone.